Входим в Linux с помощью биометрического сканера отпечатков пальцев

После того, как два года назад я отказался от использования Windows 7, моей самой главной платформой стала Xubuntu, которая представляет из себя дистрибутив Linux базирующийся на операционной системе Debian. Признаюсь честно, Windows 7 я удалять не стал, т.к. мне иногда приходится работать с такими программными продуктами, как Ansys и AutoCAD, которые работают только в Windows (за исключением Ansys, который работает на обеих платформах). Я достаточно серьезно отношусь к безопасности и защите данных своего компьютера, поэтому пароль администратора (root) у меня очень длинный. В Xubuntu этот пароль приходится вводить довольно-таки часто при установке программ через терминал, обновлении системы или для входа в установщик пакетов Synaptic Manager. Я решил автоматизировать этот процесс, чтобы не тратить слишком много времени на ввод своего длинного пароля, а именно — приобрел биометрический сканер отпечатков пальцев от компании CrossMatch. После установки сканера я обнаружил, что он также позволяет автоматизированно входить в саму систему.
Что вам потребуется?
- Биометрический сканер отпечатков пальцев digitalPersona U.are.u 4500 Reader. Купить его можно здесь.
- Компьютер с дистрибутивом Xubuntu 14.04 и портом USB 2.0.
Шаг 1 : Устанавливаем Fingerprint GUI
Подключаем наш сканер к порту USB 2.0 и открываем терминал.
Добавляем PPA к источникам:
sudo add-apt-repository ppa:fingerprint/fingerprint-gui sudo apt-get update
Устанавливаем пакеты:
sudo apt-get install libbsapi policykit-1-fingerprint-gui fingerprint-gui
Шаг 2 : Регистрируем отпечатки пальцев в Fingerprint GUI
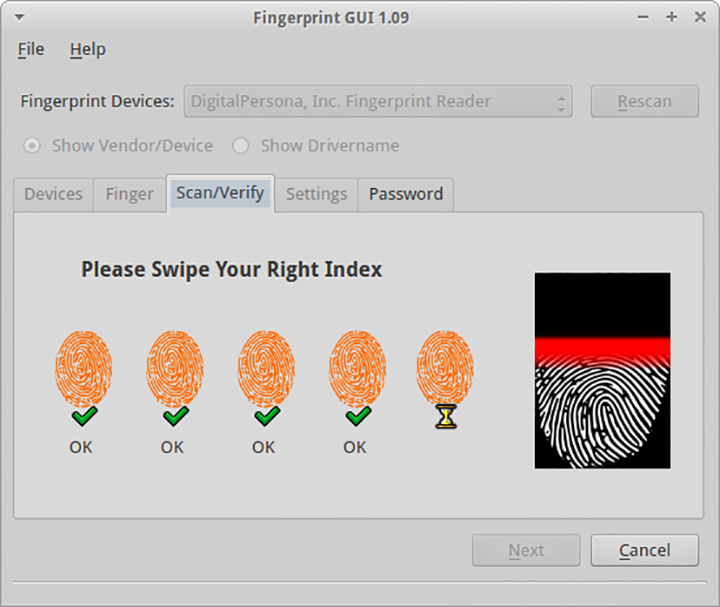
Открываем Fingerprint GUI через Whisker Menu, либо терминал. Заходим на вкладку Finger и указываем какой палец будем сканировать. Затем переходим на вкладку Scan/Verify и сканируем свой палец 5-ть раз подряд для полной идентификации. На этом этапе установка биометрического сканера отпечатков пальцев завершена. Чтобы проверить, что все работает правильно, откройте терминал и выполните команду:
sudo apt-get update
В этот момент сканер отпечатков пальцев должен загореться синим цветом, приглашая вас тем самым приложить к нему палец.
П.С.
Если вы хотите установить данный сканер в системе Windows 7, то тогда вам необходимо установить драйвер для данного устройства. Скачать драйвер можно здесь.
Также вам будет необходимо установить программное обеспечение, которое можно скачать здесь для 64-х битных систем, или здесь для 32-х битных.










